Q&A
よくある質問
ログインについて
-
以下の可能性が考えられます。
ログインID・パスワード・セキュリティコードの入力が誤っている
ログインID・パスワード・セキュリティコードは、半角英数でご入力ください。
セキュリティコードは、写真販売ホームページにアクセスする度にランダムに変化しますので、その都度表示されるセキュリティコードをご確認頂き、画面に表示されているアルファベットを見てご入力ください。半角であれば、小文字でもログインが可能です。
写真の販売期間がまだ開始されていない・写真の販売期間が終了している
販売期間外の場合は、ログインすることが出来ません。
- 販売期間が開始される前の場合は、ご案内の販売期間内に再度お試しください。
- 販売期間が終了している場合、学校・イベントなどの意向により、延長の可否が異なります。ご希望の場合は、お問い合わせください。
上記をご確認いただいてもログインが出来ない場合
ログインを試している販売サイトが異なっている可能性があります。下記の手順でお試しくださいませ。
- 「ご案内のホームページアドレスはこちらでお間違いないでしょうか。」と記載のある下に、「https://phst.jp/●●●」と表示されるので、ご案内のアドレスと異なっていないかを確認する
- 誤りがある場合は、「https://phst.jp/」まで入力のあるボックスに、ご案内通りのアドレスを入力する。
- 「ページを移動する」のボタンを押す。
- 別の販売サイト が開くので、別の販売サイトで再度ログインが出来るかをお試しください。
-
「写真閲覧 ログイン」フォームに、マイアカウントのメールアドレス・パスワードを入力してしまっている可能性があります。
所属されている園・学校様、またはイベント主催者様より配布されている写真閲覧用のログインIDとパスワードをご入力ください。
ログインIDとパスワードが不明な方は、お問い合わせください。園・学校様・イベント主催者様によってはご案内が出来ない可能性があります。 -
マイアカウントにログインしたのち、写真閲覧のログインを行う場合は、所属されている園・学校様、またはイベント主催者様より配布されている、写真閲覧用のログインIDとパスワードをご入力いただく必要があります。
写真閲覧用のログインIDとパスワードが不明な方は、お問い合わせください。園・学校様・イベント主催者様によってはご案内が出来ない可能性があります。 -
注文期限日の23:59までとなっております。
日付が跨いでの注文手続きになった場合、最後まで注文完了が出来ない可能性があります。期日に余裕を持ってご利用ください。 -
写真の閲覧方法に関しては、「利用ガイド」をご覧ください。
注文について
-
写真発送時の人為的ミスを防ぐために、作業工程を全てシステムにて自動化しておりますため、写真閲覧用のログインIDとパスワードのご案内が異なる場合は、まとめてご注文を承ることが出来ません。
誠に申し訳ございませんが、ご理解のほど何卒よろしくお願い申し上げます。 -
以下の可能性が考えられます。
メールアドレスを間違って入力してしまった場合
弊社にて確認を致しますので、注文完了時に表示された、「注文No.」を明記の上、お問い合わせフォームよりお問い合わせください。
迷惑メール設定や受信拒否設定を行っている場合
各キャリア(docomo,au,softbankなど)のメールアドレスをご利用で、迷惑メール設定やドメイン指定受信設定などを行っている場合、弊社からのメールが届かない場合があります。
ご利用されているキャリアのメール設定をご確認いただき、弊社ドメイン「@phst.jp」「@i-exec.jp」の2つを受信できるように設定をお願い致します。
なお、ドメイン設定をされたとしても、設定によってはメール本文にURLが含まれているとメールが受信できない場合がございます。
恐れ入りますが、各キャリアのメール設定で、URLが含まれているメールの受信を許可するよう設定をお願いします。
他メールフォルダに振り分けられている場合
受信トレイ以外のフォルダにメールが振り分けられている場合があります。他フォルダや、ごみ箱に入っていないかをご確認ください。
Gmailをご利用のお客様は、迷惑メールボックスに振り分けられる事象が稀に発生しております。メールが届かないお客様は迷惑メールボックスをご確認ください。
それでもメールがご確認いただけない場合は、お問い合わせフォームよりお問い合わせください。 -
販売期間が終了した場合は、写真の閲覧・ご購入することが出来なくなります。
所属されている園・学校様・イベントによって、期間延長や再販売の可否が異なります。ご希望に沿うことが出来ない場合もございますが、お調べ致しますので、弊社までお問い合わせくださいませ。
撮影業者や園・学校の取り決めにより、延長・再販売が出来ない場合は弊社の一存では対応出来かねます。ご了承くださいませ。
出来る限り、販売期限内にご注文をいただきますようお願い申し上げます。 -
ログインIDとパスワードは、セキュリティ保護の観点から、弊社サポートセンターではお答えすることが出来ない場合がございます。
所属されている園・学校様やイベント主催者より告知されたチラシなどでお知らせしておりますので、ご確認ください。手元にチラシがない場合は、お問い合わせください。園・学校様・イベント主催者様によってはご案内が出来ない可能性があります。 -
お写真はオーダーメイド商品のため、ご入金確定後(※)は、ご注文内容の変更及び、追加注文・キャンセル・同梱は承ることが出来ません。
ご注文確定前に、よく内容をご確認の上、ご注文いただきますよう、お願い申し上げます。
クレジットカード決済の場合は、注文確定と同時にご入金となります。
その他詳細事項に関しましては、運営会社ページの「返品特約」をご確認ください。
-
お写真はオーダーメイド商品のため、ご入金確定後(※)は、ご注文内容の変更及び、追加注文・キャンセル・同梱は承ることが出来ません。
クレジットカード決済の場合は、注文確定と同時にご入金となります。
その他詳細事項に関しましては、運営会社ページの「返品特約」をご確認ください。
-
注文が確定されると、「ご注文完了」の画面に、「注文No.」が表示されます。
また、ご入力をいただいたメールアドレスにも、ご注文後3分程度で「注文確認メール」が届きます。
その他、マイアカウントにログインしてご注文いただいた場合は、下記の手順でマイアカウントよりご注文内容を確認することが出来ます。
- マイアカウントのログインをする。
- 画面右上の「」マークを押してメニューを開き、「注文履歴」を押す
- ご注文の一覧が表示されるので「注文番号:●●」の「詳細」を押す
-
可能です。弊社では、PDFファイルで発行させていただき、メール添付にてお送り致します。ご自身でプリントアウトしていただき、領収書としてご利用ください。
ご希望の場合は、ご注文時の備考欄か、お問い合わせフォームより、「宛名」「但し書き」をお知らせください。
(お問い合わせフォームからのご連絡の場合は、「ご注文No.」もお知らせください。)
お写真と領収書は同梱できませんので、ご了承ください。
ご購入方法について
-
画面右上の「」アイコンを押してください。買物かごに入れたすべての写真の購入サイズ・購入枚数が入力されている場合は、画面下部の「決済へ」ボタンを押すしてご注文者の情報入力へとお進みください。詳しくは、「利用ガイド」をご確認ください。
-
撮影した写真データの大きさと、実際にプリントする写真の大きさについて、それぞれの縦と横の比率は若干異なります。そのため、実際のプリントは写真の両端が少しだけ切り落とされた状態で仕上がります。
写真の両端がどの程度切り落とされるかは、ご購入時にお選びいただく写真サイズごとに異なるため、目的の被写体が写真の端に写っている場合は、必ず買物かごの「仕上り」イメージをご確認いただいた上でご注文ください。
「仕上り」で確認していただく、濃いグレーの部分は、プリント時にカットされる部分です。
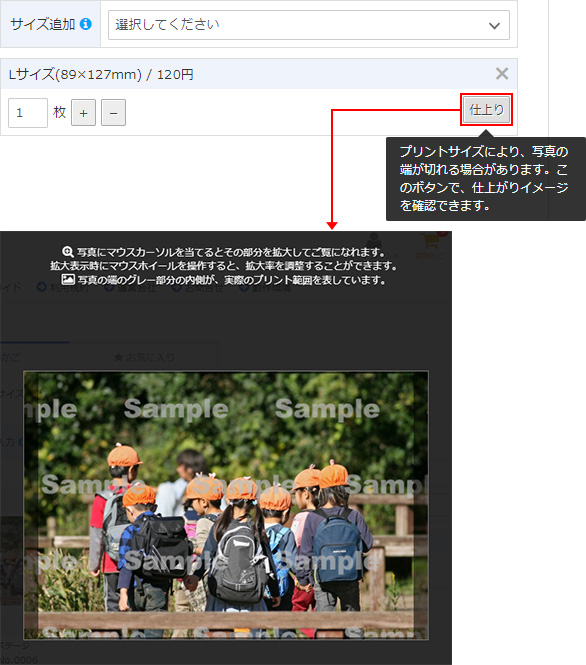
-
写真の一覧画面よりサムネイル写真を押して(スマホの場合はタップ)いただくと大きな写真が表示されます。さらに、マウスカーソルを写真上に置くと(スマホの場合は写真上を長押し)、虫眼鏡のようにさらに拡大されて表示出来ます。また、パソコンに限り、虫眼鏡表示の状態でマウスホイールを上下に操作すると、拡大率を調整することが出来ます。
-
「枚数一括入力」を使うことで、複数のお写真に同じサイズと枚数を入れることが出来ます。
買物かご画面に移動後、下記のドロップダウン(選択してください)押していただき、サイズを選択し、枚数をご入力後、画面右側の「一括入力」ボタンを押してください。
選択したサイズで各1枚ずつ希望の場合は、枚数は「1」のままとしてください。選択したサイズを各2枚ずつ購入したい場合は、枚数に「2」とご入力ください。
マイアカウントにご登録のお客様は、下記の設定を行っていただくと、買物かごに写真を入れたタイミングで、最安値のサイズが1枚、自動的に入力されます。
- マイアカウントにログイン後、画面右上の「」マークを押してメニューを開き、「マイアカウント設定」を押す
- 「その他設定」の項目にある「その他設定を変更」ボタンを押す
-
「買物かごの写真サイズ自動追加」の設定で、「最安値を自動追加する」をチェックし、登録を押す
「詳細を表示」を押していただくと、有効にした場合の詳細を確認いただけます。
-
はい、可能です。以下のどちらかの方法で保存をお願い致します。
マイアカウントにログインをして、買物かごを保存する方法(初めてのご購入の場合は、登録が必要です) ※推奨
マイアカウントにログインした状態でお買い物をしていただくと、買物かごは自動で保存されます。後日、続きからお買い物される場合は、最初にマイアカウントにログインしてからお買物を続けていただくと、自動的に買物かごの内容が復元されます。
復元コードを利用して、買物かごを保存する方法(マイアカウントにログインされている場合は、下記作業は不要です)
下記の手順でお試しくださいませ。
- 写真を買物かごに入れる
- 画面右上の「」マークを押してメニューを開き、「買物かごを保存する」ボタンを押す
- 買物かご一時保存画面になるので、「保存する」ボタンを押す
-
復元コードが表示されるので、控える

- 後日、続きから閲覧する場合、写真閲覧ログインを済ませた後、画面右上の「」マークを押してメニューを開き、「復元コードから買物かごを復元する」を押す。
- 復元コードを入力する画面になるので、4で控えた「復元コード」と、「セキュリティコード」をご入力し、「復元する」ボタンを押す。
- 買物かごが元の状態に復元され、続きからお買物いただけます。
詳細は、「利用ガイド」をご確認ください。 -
写真データや個人情報保護の観点より「Enter」キーの入力をお願いしております。
気になる場合は、恐れ入りますが、最新のGoogle Chromeでお試しくださいませ。 -
写真データや個人情報保護の観点より、画面キャプチャ(プリントスクリーン)はご遠慮いただいております。
ロックがかかった場合は、すぐに解除することが出来ませんので、1日以上あけてから再度お試しくださいませ。 -
ログインIDとパスワードが同一のグループに関しては、一緒にご注文が可能です。写真グループごとに注文をされますと、梱包や発送が分かれてしまいますので、ご注意ください。
写真グループの移動は、PC・タブレットの場合、画面左上「写真グループ選択」から可能です。スマートフォンの場合は、画面上部「写真グループ選択」から可能です。
お支払い方法について
-
クレジットカード決済とコンビニ決済がご利用いただけます。
販売するイベントによって、上記のうち一部のお支払い方法でしかお支払いできない場合がございます。
手数料は、ログイン後、写真閲覧ページ下部の「支払い方法/手数料」にてご確認ください。
-
お支払い期限が切れてしまった場合は、該当注文の「管理番号」と「注文No.」をお控えの上、お問い合わせフォームよりお問い合わせください。
-
以下の、各お支払方法をご確認ください。
ローソン、ファミリーマート、ミニストップ、またはセイコーマートでのお支払いの場合、「写真注文確認メール」に記載のある「お支払受付番号」の数字6桁をお控えいただき、下記の手順でお手続きをお願い致します。
ローソン・ミニストップでのお支払い
https://www.veritrans.co.jp/user_support/lawson.html
ファミリーマートでのお支払い
https://www.veritrans.co.jp/user_support/familymart.html
セイコーマートでのお支払い
https://www.veritrans.co.jp/user_support/seicomart.html
セブンイレブンでのお支払いの場合、「写真注文確認メール」に記載のある「払込票番号」の数字13桁をお控えいただくか、バーコード付きの払込票を印刷していただきお手続きをお願い致します。
セブンイレブンでのお支払い
https://www.veritrans.co.jp/user_support/seveneleven.html -
弊社で取り扱うコンビニ決済は、払込用紙不要の方式となります。(払込用紙は発行されません。)
「写真注文確認メール」または「ご注文完了」画面に、お支払いに必要な情報が記載されております。ご確認ください。
コンビニごとのお支払い方法の詳細につきましては、「お支払い方法について Q.コンビニ決済を選択したが、各コンビニでの支払い方法が分かりません。」をご参照ください。 -
クレジットカード決済でカード名義人のご入力が誤ってしまった場合でも、クレジットカード会社より、承認された場合は、ご注文が可能です。
その場合は、「ご注文完了」画面が表示され、「写真注文確認メール」を配信します。「ご注文完了」画面が出ていた場合で、再注文をされますと、二重注文になる可能性がございますので、ご注意ください。
マイアカウントにご登録されている場合は、「注文について Q.注文が完了しているか確認したい。」をご参照いただき、注文が完了しているかをご確認ください。
ご不安な場合は、再注文をされる前に、「管理番号」と「注文No.」をお控えの上、問い合わせください。
配送について
-
緑色のA4程度の大きさの梱包材での配送となります。ポスト投函便(日本郵便:ゆうパケット)または、宅急便(日本郵便:ゆうパック)にてお届け致します。
販売中のイベントやご選択いただいた商品によっては、上記の選択が出来ない場合やその他の方法が選択ができる場合がございます。お写真閲覧のログイン後に画面に表示される受け取り方法をご確認くださいませ。
ポスト投函便(日本郵便:ゆうパケット)
ポスト投函便は、配達時に受領印を必要としない配送方法のため、ポストに直接投函されます。
お届け目安:発送日より、3日前後
商品発送後に配送番号が記載された「発送完了通知メール」をお送りしております。配送状況に関しましては、メールに記載の配送番号をもって直接配送業者にお問い合わせください。
ポストに投函後の紛失に関しましてはも、弊社ではサポートいたしかねますので、何卒ご了承ください。
宅配便(日本郵便:ゆうパック)
宅配便は配達時に受領確認の捺印・署名が必要になります。
お届け目安:発送日より、翌日~翌々日(一部地域除く)
一定の大きさおよび厚さを超えた場合には、宅配便でお届けします。
商品発送は、日本国内のみとなります。(海外への発送は行っておりません。)
-
配送方法によって、配送料金が異なります。
手数料は、ログイン後、写真閲覧ページ下部の「受渡し方法 / 配送料」にてご確認ください。
-
発送は、ご入金確定後、3営業日以内の発送となります。
発送が完了致しましたら、改めて「発送完了通知メール」にて、お知らせいたしますので、ご自身で配送状況をご確認くださいませ。
クレジットカード決済の場合は、注文確定と同時にご入金となります。
コンビニ決済の場合は、店舗でのお支払いのお手続きが完了次第、入金確定となります。
園・学校様や団体様での一括受け取りの場合は、販売期間終了後のお渡しとなります。今しばらくお待ちくださいませ。
販売するイベントによって、上記のうち一部のお支払い方法でしかお支払いできない場合がございます。
-
商品発送は日本国内のみとなりますため、海外への発送は行っておりません。
-
商品は、ご入金確定後、3営業日以内の発送となります。
商品発送後に配送番号が記載された「発送完了通知メール」をお送りしております。配送状況に関しましては、メールに記載の配送番号をもって直接配送業者にお問い合わせください。
マイアカウントについて
-
下記の手順で、ご登録をお試しください。
- ご案内のサイトにアクセスし、「」アイコン、またはマイアカウントログインフォームの「新規登録はこちら」のボタンを押す
-
「マイアカウント 新規登録」画面で、登録したいメールアドレスを入力し、「送信」を押すと、「メール送信完了」の画面になります。
「メール送信完了」の画面にならない場合は、ご入力いただいたメールアドレスですでに登録があります。別のメールアドレスをご入力いただくか、パスワードが不明な場合は、「パスワード再設定」をお試しください。
- 受信したメールの「マイアカウント新規登録URL」を押す、またはタップをする。
- 「マイアカウント新規登録」画面で、*がついている項目(必須項目)を入力する(住所は任意)。その後、「入力内容を確認」を押す
- 入力内容の確認画面になるので、お間違いがなければ「登録」を押す。
- 登録が完了すると、画面右上の「」マークを押してメニューを開くと「お客様の氏名」が表示されます。
-
「写真を閲覧する」から、所属されている園・学校やイベント主催者より案内されている、写真閲覧用のログインIDとパスワードをご入力いただき、お写真をご閲覧ください。
再度、マイアカウントの情報をご入力されてもログインは出来ません。予めご案内している、ログインIDとパスワードをご入力ください。
マイアカウント「新規登録のご案内」のメールが届かない場合は、「注文について Q.写真注文確認メールが届きません」をご確認ください。
-
マイアカウントにログインが出来ていると、画面右上の「」マークを押してメニューを開くと「お客様の氏名」が表示されますので、まずはその状態をご確認ください。
次に画面右上の「」マークを押してメニューを開き、メニューから「写真を閲覧する」選ぶと、画面中央に「写真を閲覧する」ボタンが表示されます。
「写真を閲覧する」ボタンを押すと、写真閲覧のためのログインフォームが表示されますので、所属されている園・学校様やイベント主催者より案内されている、写真閲覧用のログインIDとパスワードをご入力してください。 -
下記の手順で、パスワードの再設定をお試しください。
- ご案内のサイトにアクセスし、「」アイコン、またはマイアカウントログインフォームの「パスワードをお忘れの方はこちら」ボタンを押す。
- ご登録いただいているメールアドレスとセキュリティコード(画面上のアルファベット5文字)を入力してもらい、「次へ」を押す。
-
「マイアカウント パスワード再設定 メール送信完了」の画面が表示され、ご入力いただいたメールアドレスにメールが届きます。
マイアカウントの登録がないメールアドレスをご入力された場合は、「このメールアドレスでは登録されていません」とメッセージが出ます。
「マイアカウントについて Q.会員登録の手順を教えてください。」を参照いただき、新規登録からお試しください。 - 受信したメールの「パスワード再設定URL」を押す、またはタップする。
- 「マイアカウント パスワード再設定」画面で、メール本文に記載のある、確認コードを入力し、「次へ」を押す。
- 新しいパスワードを、8~16文字の半角英数字で入力し、もう一度確認のため、ご入力し、「登録」を押す。
- 登録が完了すると、画面右上の「」マークを押してメニューを開くと「お客様の氏名」が表示され、マイアカウントにログインされている状態になる。
※マイアカウント「パスワードの再設定」のメールが届かない場合は、「注文について Q.写真注文確認メールが届きません」を確認ください。 -
マイアカウントとは、お客様の会員登録です。
ご注文時の情報入力を省くことが出来たり、買物かごの情報が自動保存されるため、スマートフォンやパソコン・タブレットなど端末が変わっても、続きからお写真をご閲覧いただくことが可能です。 -
下記の手順で、変更のお手続きをお試しください。
- マイアカウントにログインする。
- ログイン後、画面右上の「」マークを押してメニューを開き、「マイアカウント設定」を押す。
- 変更したい情報の下にある「○○を変更」ボタンを押し、変更後の情報を入力し、「登録」を押す。
-
下記の手順で、削除(退会)のお手続きをお試しください。
- ご案内のサイトにアクセスし、「」アイコン、またはマイアカウントのログインフォームより、マイアカウントにログインする。
- ログイン後、画面右上の「」マークを押してメニューを開き、「マイアカウント設定」を押す。
-
「基本情報を変更」ボタンを押していただき、画面下の「削除」を押す。
一度削除を行うと、元に戻すことが出来ません。削除の際は、十分にご注意ください。
以下の機能がご利用が出来なくなります。
- 買物かごの自動保存
- マイアルバム
- 購入履歴
- お知らせメール
- マイアカウント パスワードを入力し、「削除」を押す。