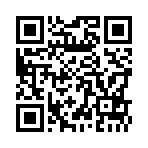利用ガイド
ステップ1.インターネット フォトサービスへログイン
写真を購入するには、最初にログインをして頂く必要があります。
画面左側にあるログインフォームに、事前にご連絡済の 1.ログインID 2.パスワード を入力してください。
次に「ログイン」ボタンの上に表示されているアルファベット5文字を半角で 3.セキュリティコード 欄に入力し、「ログイン」ボタンをクリックしてください。
※ ログインできない場合は、以下の原因が考えられます。
A.セキュリティコードを全角で入力している
B.セキュリティコードを入力していない
C.セキュリティコードが間違っている(アルファベットは毎回変わります)
D.IDとパスワードが間違っている
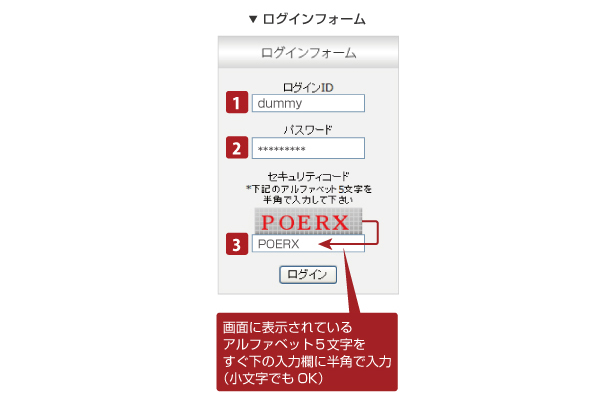
ステップ2.写真一覧画面で、販売中の写真が閲覧できます
ログインすると、以下のような写真一覧画面が表示されます。
A.写真表示エリア には、20枚ずつ写真が表示されます。
B.ページ移動ボタン をクリックすると、次の20枚の写真を見ることができます。
C.写真価格・配送料など表示エリア には、写真の販売サイズ・価格、配送料などが記載されています。
D.商品詳細ボタン をクリックすると、商品の詳細を確認できます。(一部商品のみ)
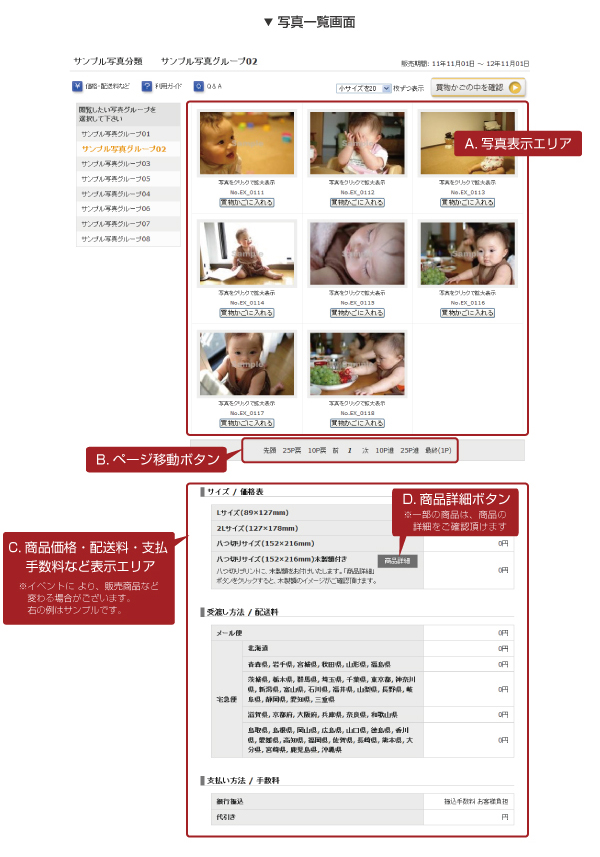
ステップ3.写真を拡大して見ることができます
一覧表示画面の写真をクリックすると、以下のような拡大写真画面が表示され、大きなサイズの写真を見ることができます。
A.前の写真を閲覧 (拡大写真の左にある小写真)をクリックすると、1つ前の写真を見ることができます。
B.次の写真を閲覧 (拡大写真の右にある小写真)をクリックすると、次の写真を見ることができます。
C.写真拡大スライダー を上方向にスライドさせると、写真をさらに拡大して見ることができます。
D.写真をドラッグ することで、写真の表示位置を移動できます。
CとDを組み合わせれば、写真を部分的に拡大表示することができるので、被写体が小さく写っていても、表情を細かくチェックすることができます。
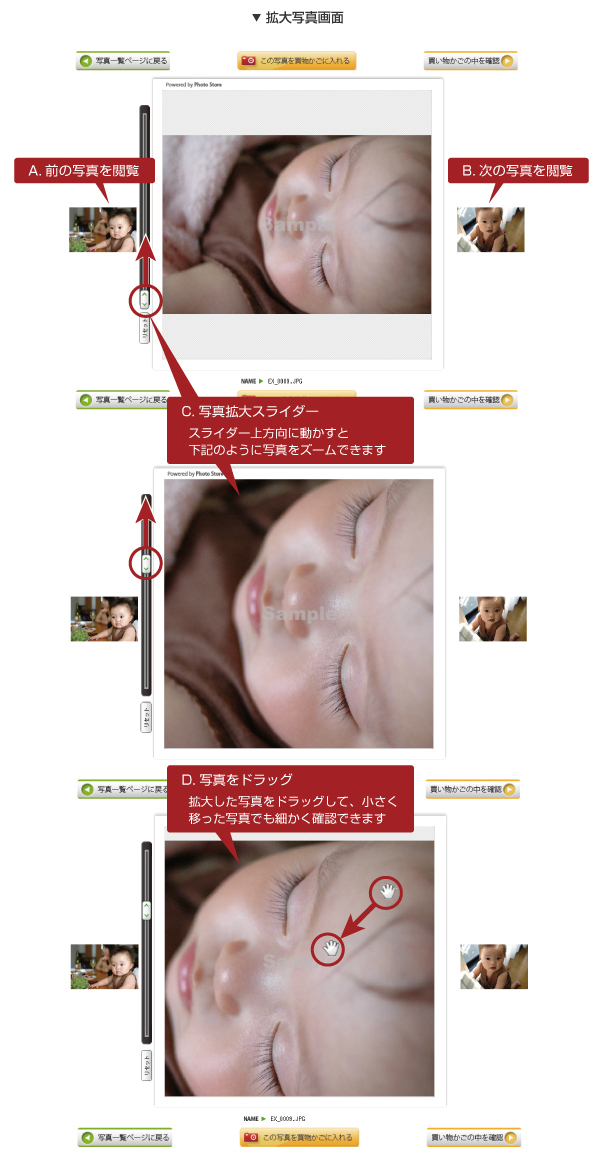
ステップ4.購入したい写真を買物かごに入れて、サイズを選択します
A.買物かごに入れるボタン をクリックすると、買物かご写真一覧画面が表示され、選んだ写真が追加されます。
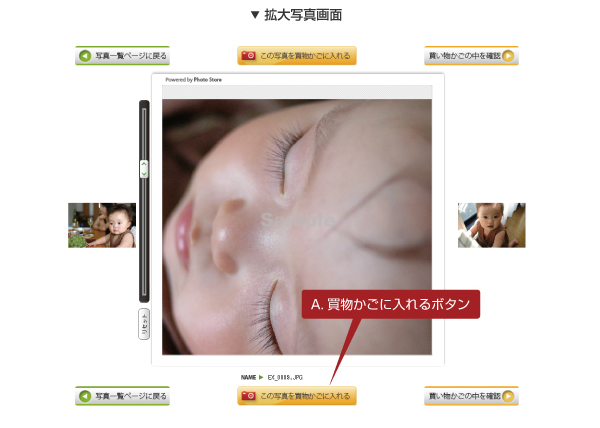
B.買物かごに入れた写真の一覧 に、追加した写真が表示されます。
C.購入したい商品の数量 を入力します。
D.削除ボタン をクリックすると、買物かごに入れた写真をキャンセルすることができます。
E.買物を続ける 場合、買物を続けるボタンをクリックすると、前の画面に戻り、買物を続けることができます。
F.決済手続きへ 進みたい場合は、決済画面に進むボタンをクリックします。
G.仕上がりイメージボタン は、実際にプリントイメージを確認できます。(プリント時の断ち落としも再現。)
H.買物かごを保存ボタン は、途中でお買物を中断したいときに買物かごの中を保存することができます。
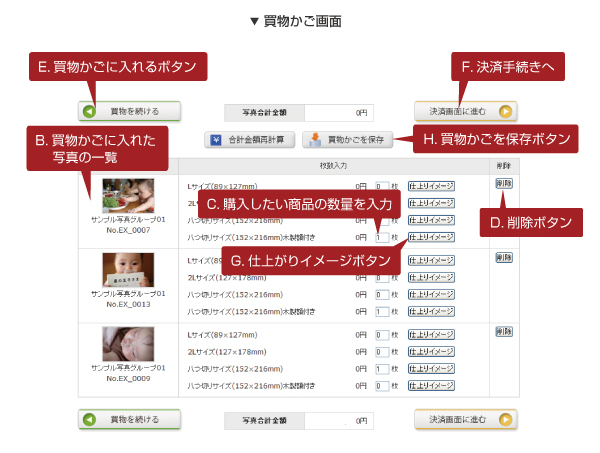
<買物かごを保存する場合>
A.買物かごを保存ボタン をクリックすると、その時点の買物かごの内容が保存されます。
B.戻るボタン をクリックすると、買物かごを保存せずに前画面に戻ります。
C.保存期限 を過ぎると、保存した買物かごの内容が消えてしまいます。ご注意ください。
D.買物かごに戻るボタン は、保存後に再度買物かごに戻ることができます。
「A.買物かごを保存ボタン」で買物かごを保存すると、次回ログイン時に「買物かご復元画面」が表示されます。
E.保存した買物かごを読込ボタン をクリックすると、前回保存した買物かごの続きからお買物ができます。
F.読込まないボタン をクリックすると、初期状態からお買物ができます。
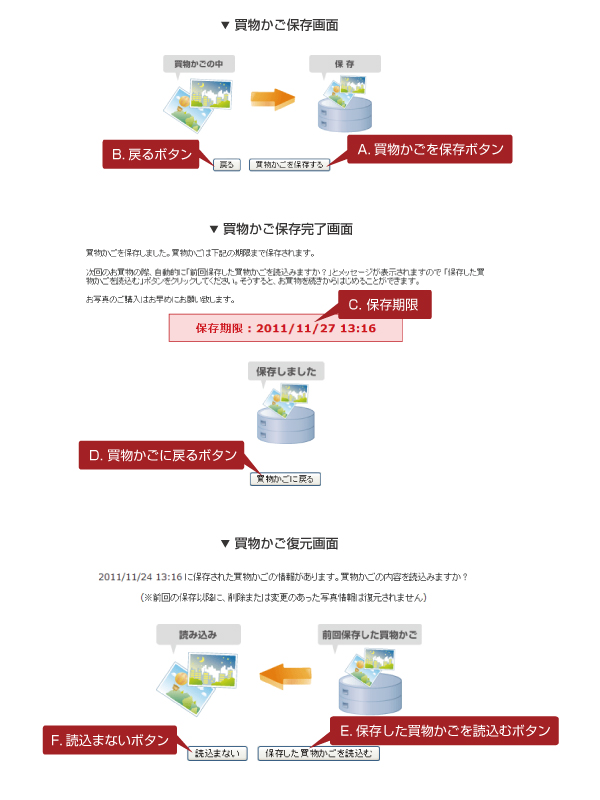
A.買物かごを保存ボタン をクリックすると、その時点の買物かごの内容が保存されます。
B.戻るボタン をクリックすると、買物かごを保存せずに前画面に戻ります。
C.保存期限 を過ぎると、保存した買物かごの内容が消えてしまいます。ご注意ください。
D.買物かごに戻るボタン は、保存後に再度買物かごに戻ることができます。
「A.買物かごを保存ボタン」で買物かごを保存すると、次回ログイン時に「買物かご復元画面」が表示されます。
E.保存した買物かごを読込ボタン をクリックすると、前回保存した買物かごの続きからお買物ができます。
F.読込まないボタン をクリックすると、初期状態からお買物ができます。
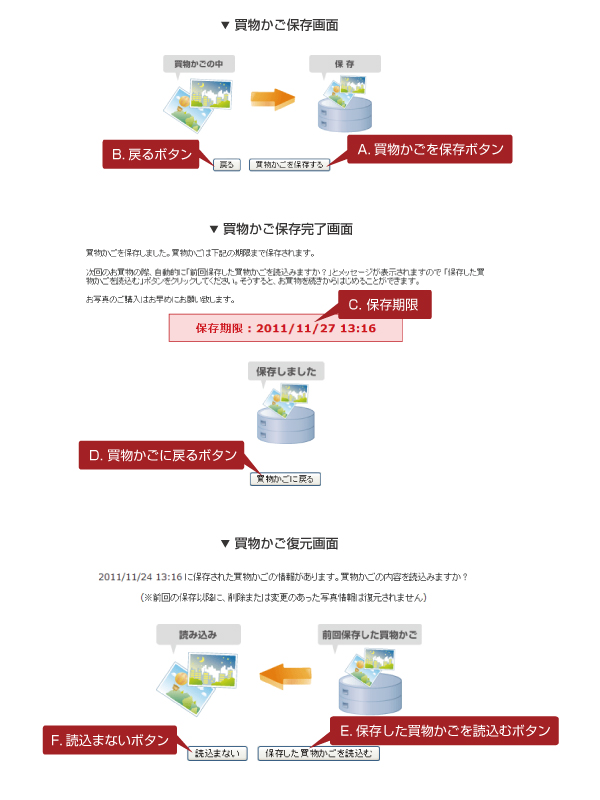
ステップ5.決済手続きに進む
ステップ4の F.決済手続きへ をクリックすると、以下の決済画面1が表示されます。
A.初めてご購入の方 は、初めてご購入のお客様ボタンをクリックしてください。
B.お客様IDをお持ちの方 は、お客様IDを入力後、お客様IDをお持ちのお客様ボタンをクリックしてください。
C.お客様ID は、以前にご注文頂いた際の、注文受付メール下部に記載されております。
※前回購入時に「お客様情報を保存しない」を選択されたお客様、前回発行したお客様IDを紛失したお客様は、初めてご購入のお客様ボタンからご購入ください。
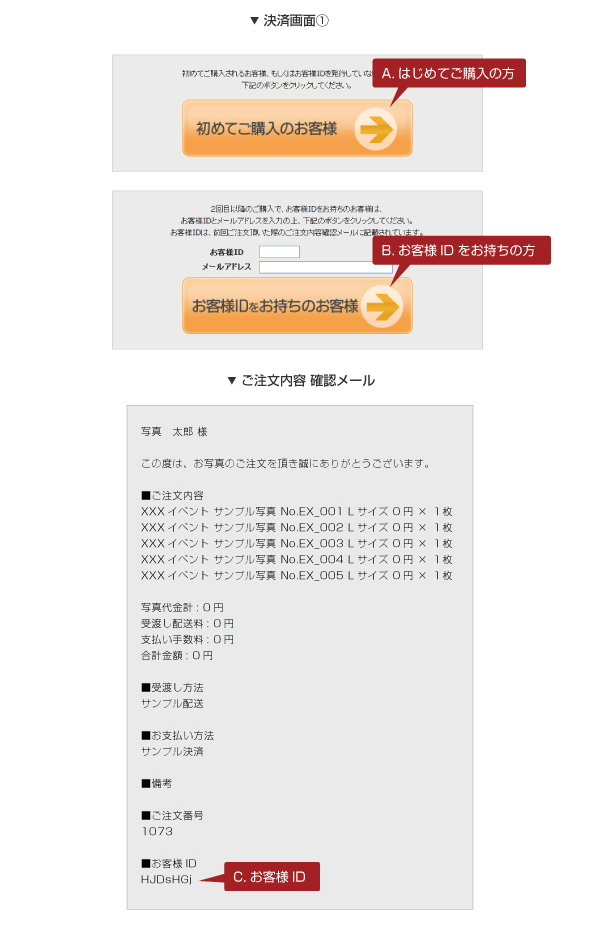
ステップ6.お届け先等の各種購入者情報を入力する
ステップ5の A もしくは B をクリックすると、以下の決済画面2が表示されます。
A.各種購入者情報 に、氏名・住所等の各種情報を入力してください。
B.確認画面に進む ボタンをクリックすると、ご注文内容の確認画面が表示されます。
C.前のページに戻る ボタンをクリックすると、1つ前のページに戻ることができます。
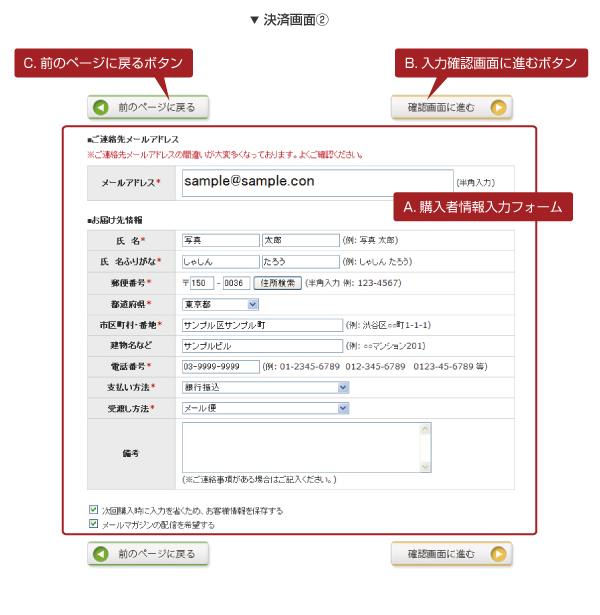
ステップ7.注文内容を確認し、注文を確定する
ステップ6の B をクリックすると、以下の決済画面3が表示されます。
A.各種購入者情報 表示エリアに、入力した内容が表示されるので、入力間違いがないかご確認ください。
B.購入写真一覧 表示エリアに、注文写真が表示されるので、サイズ・枚数等に間違いがないかご確認ください。
C.合計金額表示 エリアに、配送料等をすべて含めた請求代金が表示されるので、ご確認ください。
D.注文を確定する ボタンをクリックすると写真の注文が確定します。
E.前のページに戻る ボタンをクリックすると、1つ前のページに戻ることができます。
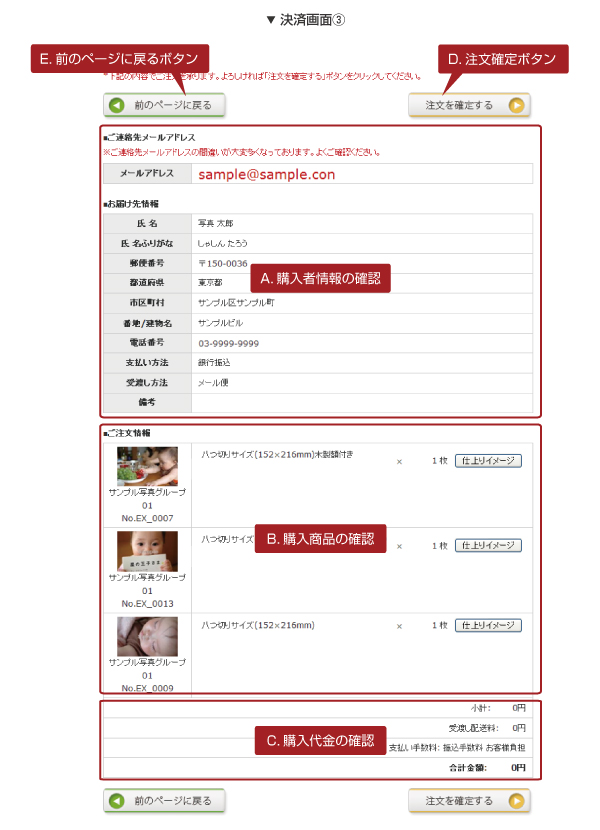
D.注文を確定する ボタンをクリックすると写真の注文が確定し、以下のようなご注文完了画面が表示され、入力したメールアドレス宛に注文内容が送信されます。

ステップ8.コンビニまたはクレジットカードをご選択の方
ステップ6の A でお支払方法をコンビニ決済またはクレジットカード決済を選択すると、それぞれ以下のような決済画面が表示されます。
<コンビニ決済を選択されたお客様>
A.希望のコンビニを選択 からご希望のコンビニを選択してください。
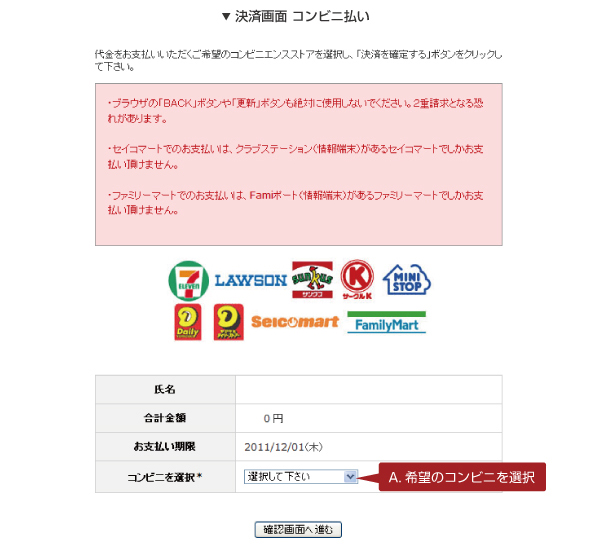
<クレジットカード決済を選択されたお客様>
B.カード番号入力 欄にクレジットカード番号を入力してください。
C.有効期限選択 に、クレジットカードの正しい有効期限を選択してください。
D.カード名義人 欄に、クレジットカード名義人を半角英字と半角スペースのみで入力してください。
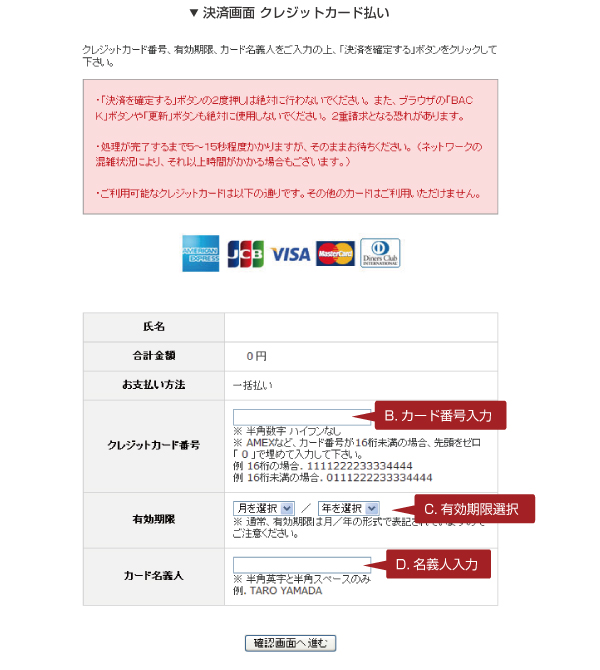
ステップ9.決済を確定する
ステップ8 のコンビニ決済またはクレジットカード決済画面で、必要事項を入力すると次の決済画面のいずれかが表示されるので決済を確定します。
<コンビニ決済を選択されたお客様>
A.決済を確定するボタン をクリックしてください。
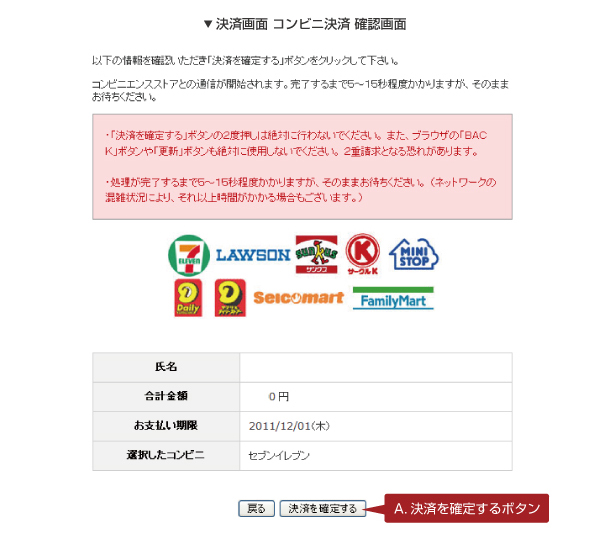
<クレジットカード決済を選択されたお客様>
A.決済を確定するボタン をクリックしてください。
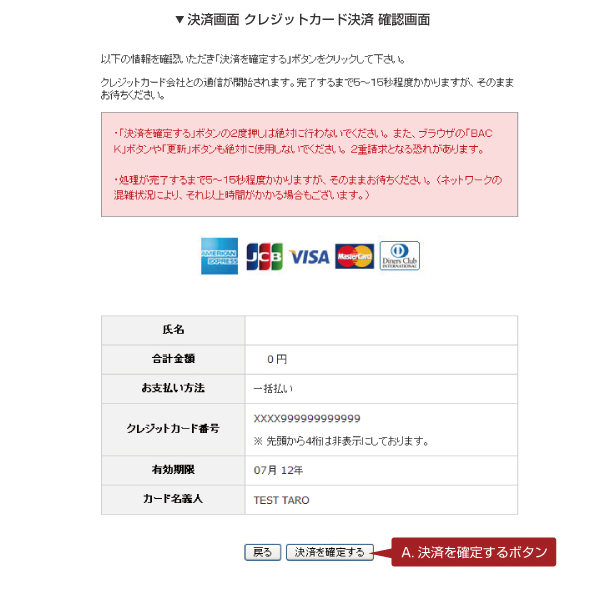
ステップ10.注文完了
ステップ9 で決済を確定したところで、注文が完了します。
注文確定後に、ステップ6で入力したメールアドレス宛に注文内容が送信されますのでご確認ください。
注文確認のメールが届かない場合は、お問い合わせフォーム、またはお電話にてお問い合わせください。
<コンビニ決済を選択されたお客様>
コンビニ決済をされた方には、下図のような各コンビニでのお支払番号や方法、お支払期限等が記載された、画面が表示されますので、お支払期限内にお支払いください。
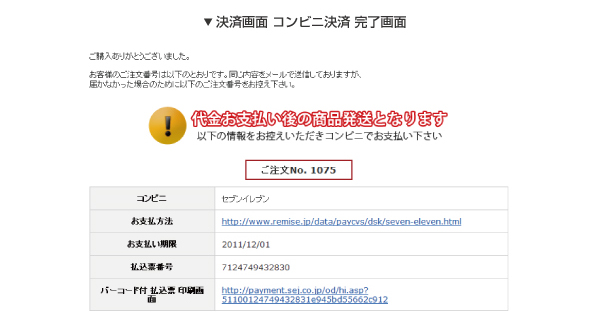
<クレジットカード決済を選択されたお客様>
クレジットカード決済をされた方には、下図のような画面が表示されれば、正しく決済が終了しております。
2分程度お待ちいただいても下図の画面が表示されない場合は、何らかの影響により決済が最後まで終了しなかった可能性がございます。お手数ではございますが、当社までお問合せいただけますようお願い致します。
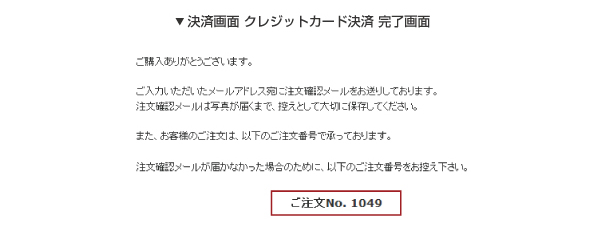
ステップ11.その他(パネルサイズ商品の注文について)
Sサイズパネル以外のパネル商品をご注文の方は、まずメインとなるお写真一枚ををお選びいただき、一枚のままでパネル商品の選択・ご注文/お支払い手続きにお進み下さい。(注文ページより2枚目以降のお写真の選択は出来ません。)パネルのご注文確定後にこちらのフォームから、より詳細な製作指示(2枚目以降の写真・希望文字等)を弊社までご連絡頂く必要があります。また、パネルタイプB・Cに関しては表彰式・集合写真等のカテゴリー分類からしか商品選択は出来ません。
※2枚以上写真使用のパネルに関して、2枚目以降の写真番号は製作指示フォームから ご連絡をお願いします。
(写真注文のページからはお選びいただけません。)
仕上がりイメージは、一切手を加えない機械的な表示です。通常は人物中心の作成になります。ご希望を備考欄、作成指示書にご入力ください。
下のURLをクリック頂くとパネル製作指示フォームのページに自動的に飛びます。↓↓↓
http://ws.formzu.net/fgen/S9073058/
ステップ12.ドメイン受信拒否設定の解除方法
携帯電話メール機能で迷惑対策をされている場合、弊社からの返信メール(注文確認メール・パネルサイズ商品等のレイアウト確認メールが受信できるように、ドメイン受信拒否設定の解除をお願いたします。
ドメイン受信拒否設定の解除方法について、携帯電話会社別の詳細な設定方法は以下の通りですので、ご設定をお願いします。
docomo
メール設定画面から
「認証」画面にて、4桁のiモードを入力し「決定」を選択
「受信/拒否設定」を選択し、「次へ」を選択します
「ステップ4」の「受信設定」に進み、[ ]に「gmail.com」を入力後、登録ボタンを押します
au
メール設定画面から
「メールフィルター」をクリックし、暗証番号を入力して送信
「指定受信設定」をクリックして送信し、「個別指定」の欄に「gmail.com」を入力し登録ボタンを押します
Softbank/DisneyMogile
メール設定画面から
「迷惑メールブロック設定」→「個別設定」を選択して「次へ」をクリック
「許可リストとして設定」を選択
→「アドレスリストの編集」→「個別アドレスの追加」の順番に移動
フォーム欄に「gmail.com」を入力
「ドメイン/このアドレスを有効にする」にチェックを入れ「OK」をクリック