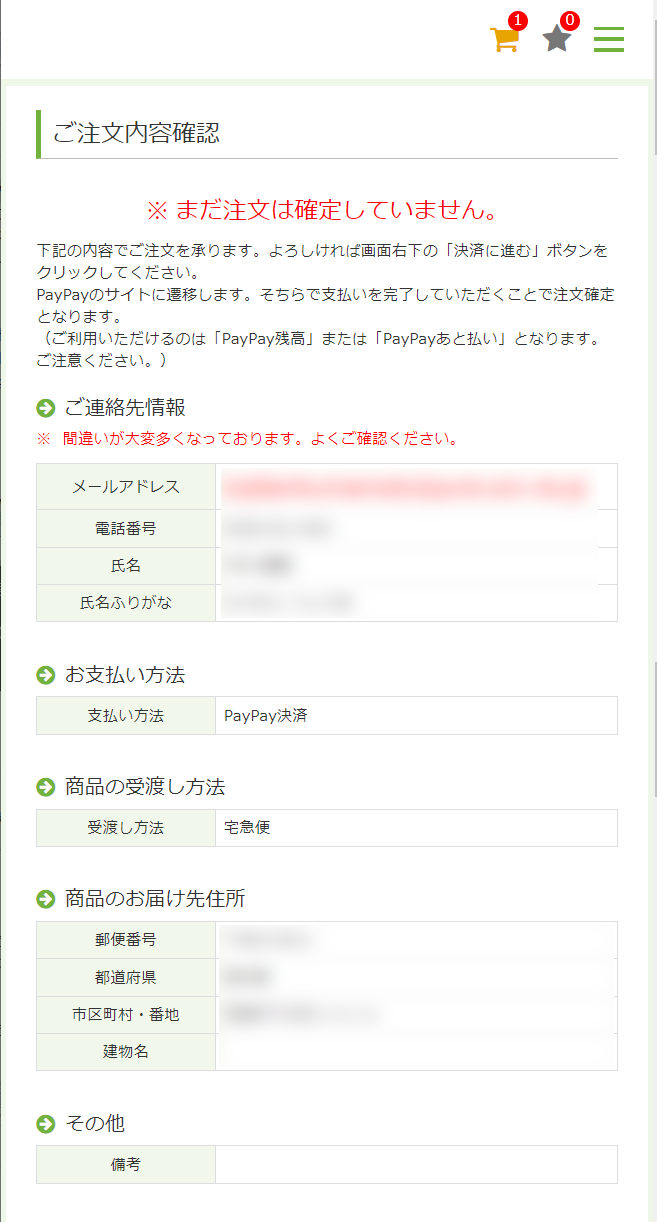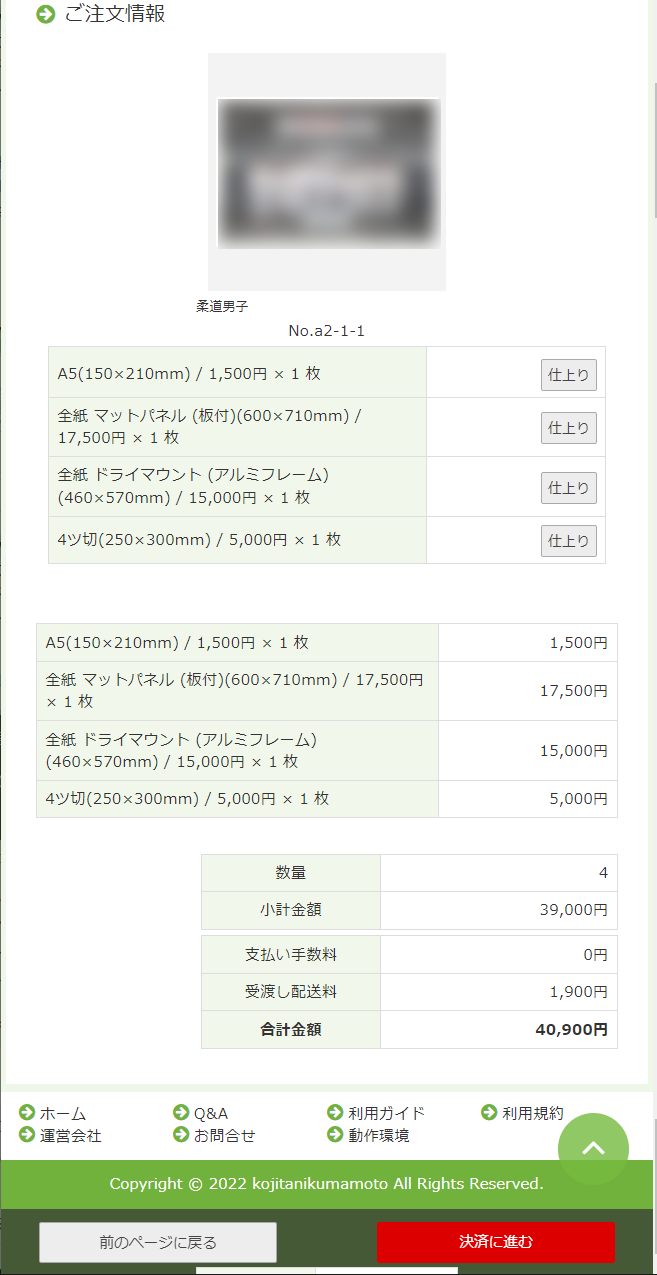利用ガイド
ステップ1.写真閲覧ログイン
写真を購入するには、最初にログインをして頂く必要があります。
画面左側にあるログインフォームに、事前にご連絡済のログインID・パスワード を入力してください。
次にセキュリティコード を入力し、「ログイン」ボタンをクリックしてください。
※ ログインできない場合は、以下の原因が考えられます。
A.セキュリティコードを全角で入力している
B.セキュリティコードを入力していない
C.セキュリティコードが間違っている(アルファベットは毎回変わります)
D.IDとパスワードが間違っている
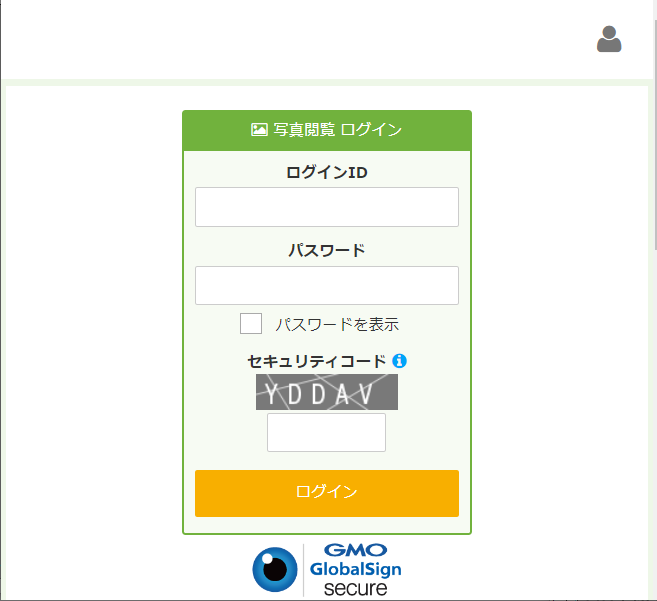
ステップ2.ログインIDパスワード入力後画面
ログインすると、以下のような画面になります。
マイアカウントをお持ちの方はマイアカウントにログインするをクリックしてください。
マイアカウントを作成される方は、マイアカウントを作成をクリック。
マイアカウントを使用せずに写真を閲覧注文したい方はマイアカウントを使用せずに閲覧するをクリックしてください。
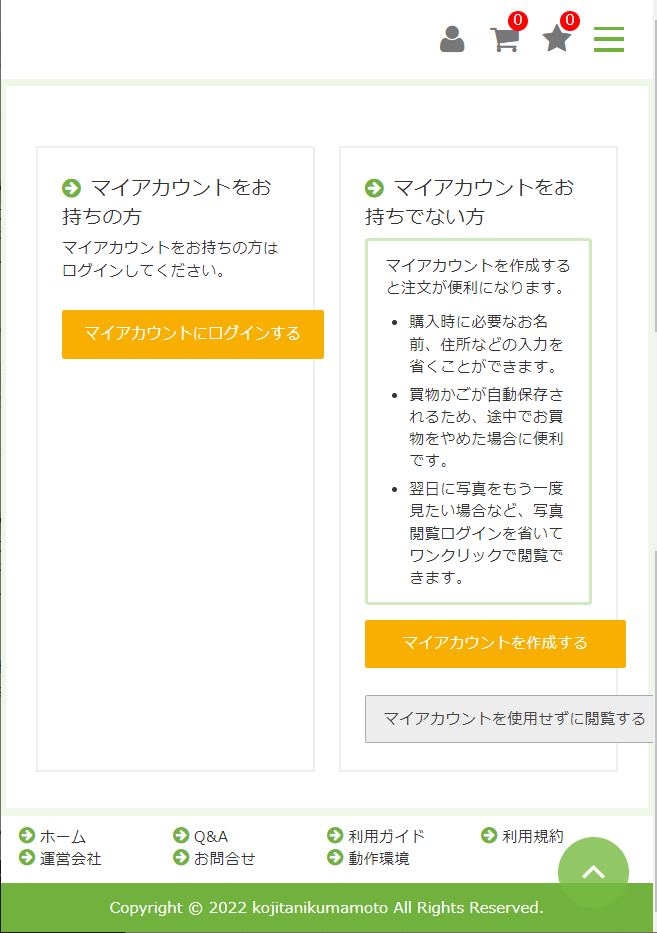
ステップ3.写真検索方法
ログインすると、下記のように写真検索画面が出てきます。
検索画面の枠に下記のアルファベットとパンフレット記載の学校番号を記入して、
検索をクリック。
次の「ステップ4.写真の選択」に進みます。
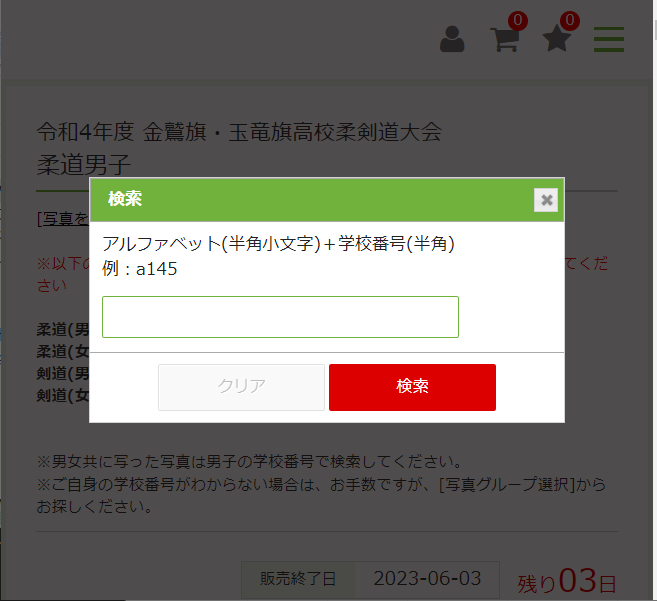
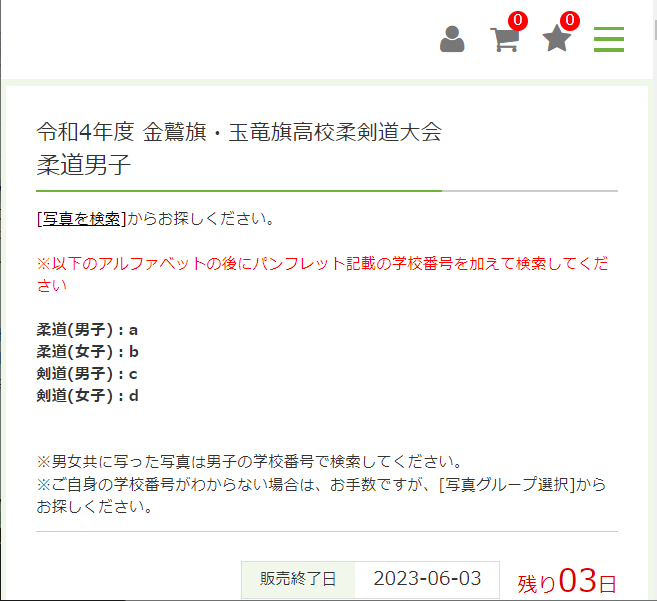
ステップ4.写真の選択
こちらを一度クリックすると買物かごに写真が追加されます。
複数の写真を追加することもできます。
※買い物かごに入れた写真を削除したい場合は、買物かごに追加済ボタン
の隣にあるごみ箱のアイコンをクリックすると削除されます。
※また★のマークをクリックするとお気に入りに追加されます。
上部の★のマークをクリックするとお気に入りに入れた写真を確認できます。
買物かごに写真を追加すると、上部の買物かごのアイコンに
今、入っている写真の枚数が表示されます。
写真を選び終えたら、買い物かごのアイコンをクリックして
次の「ステップ5.写真のサイズと枚数の選択」に進みます。
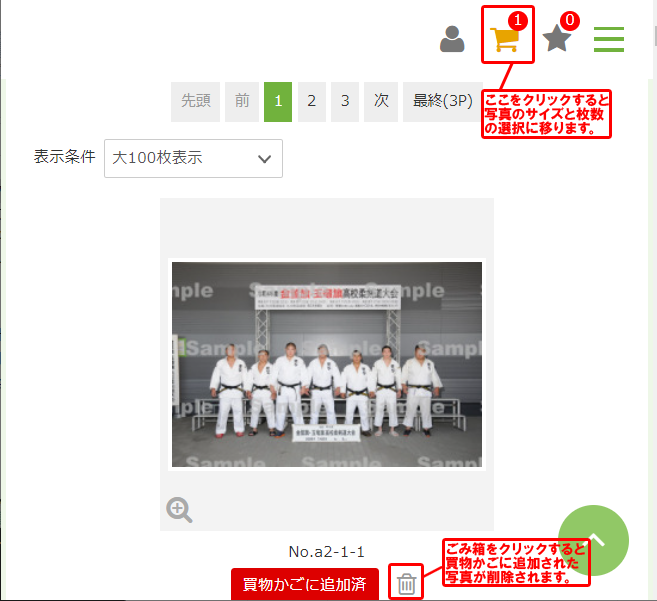

ステップ5.写真のサイズと枚数の選択
※一括で写真のサイズと枚数を選択する場合
枚数一括入力の枠の「選択してください」のボタンをクリックします。
クリックすると、サイズが選択できますのでご希望のサイズを選択します。
選択したら、下部の枠から枚数を選択してください。
※個別で写真のサイズ、枚数を選択する場合
まず、写真の下部の枠の「選択してください」のボタンをクリックします。
クリックすると、サイズが選択できますのでご希望のサイズを選択します。
選択したら、下部の枠から枚数を選択してください。
写真ごとに枚数とサイズを選ぶことができます。
買物かご情報について
買物かご情報の枠に今、選択した写真のサイズと枚数を確認することができます。
サイズと枚数にお間違えがなければ決済へのボタンをクリックして、
次の「ステップ6.決済」に進みます。


※写真の確認画面の説明
選択された写真プリントのサイズにより写真の両端が大きく切れる場合がございます。
※被写体(人物)が切れないように切ります。
確認できましたら、「決済へ」のボタンをクリックしてください。
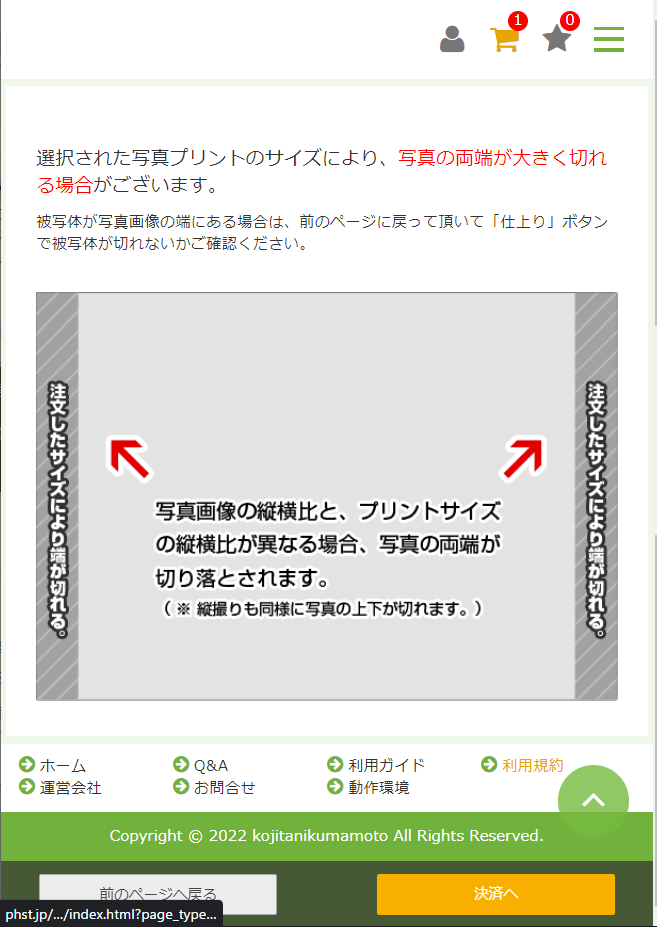
ステップ6.決済
- お届け先情報入力画面の説明
まず、お客様のもとに写真を届けるための以下の情報を入力していただく必要があります。
・お客様メールアドレス
・お客様情報入力
・配送商品の受渡し方法
・商品のお届け先住所
・お支払い情報の選択
こちらをお間違えなく入力してください。
入力が終わったら「確認画面へ進む」をクリックして
次の「ステップ7.確認画面」に進みます。
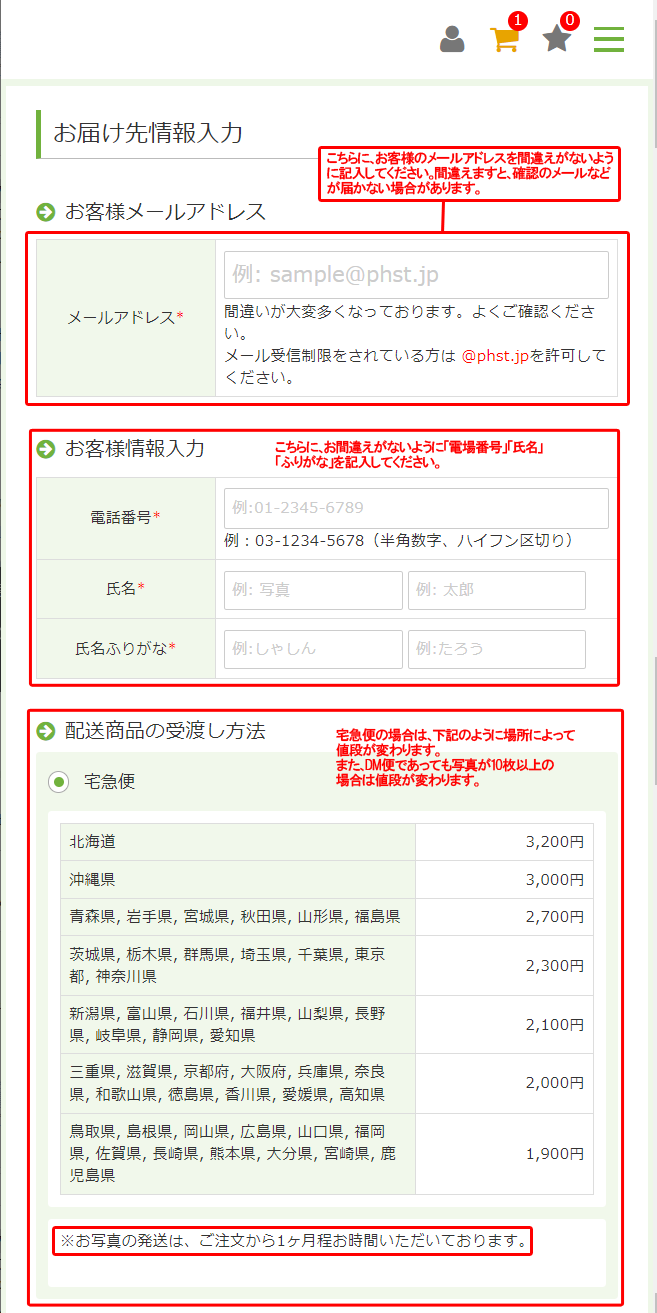

ステップ7.ご注文内容の確認
ご注文内容に間違えがなければ
「決済に進む」をクリックしてください。
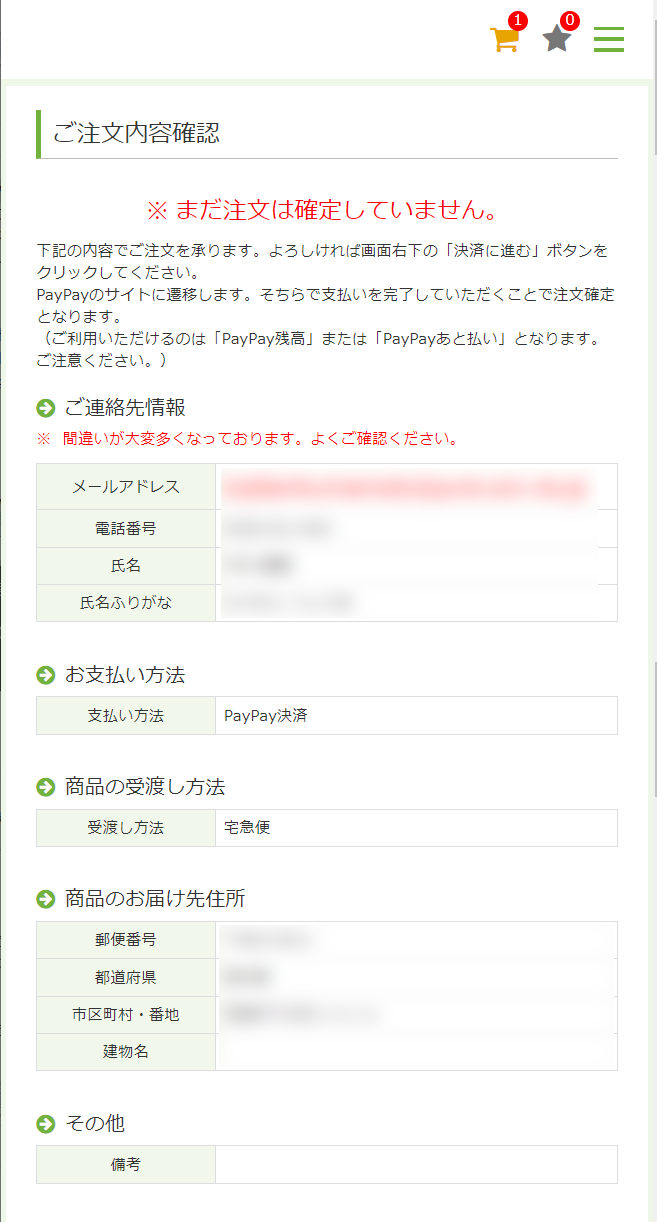
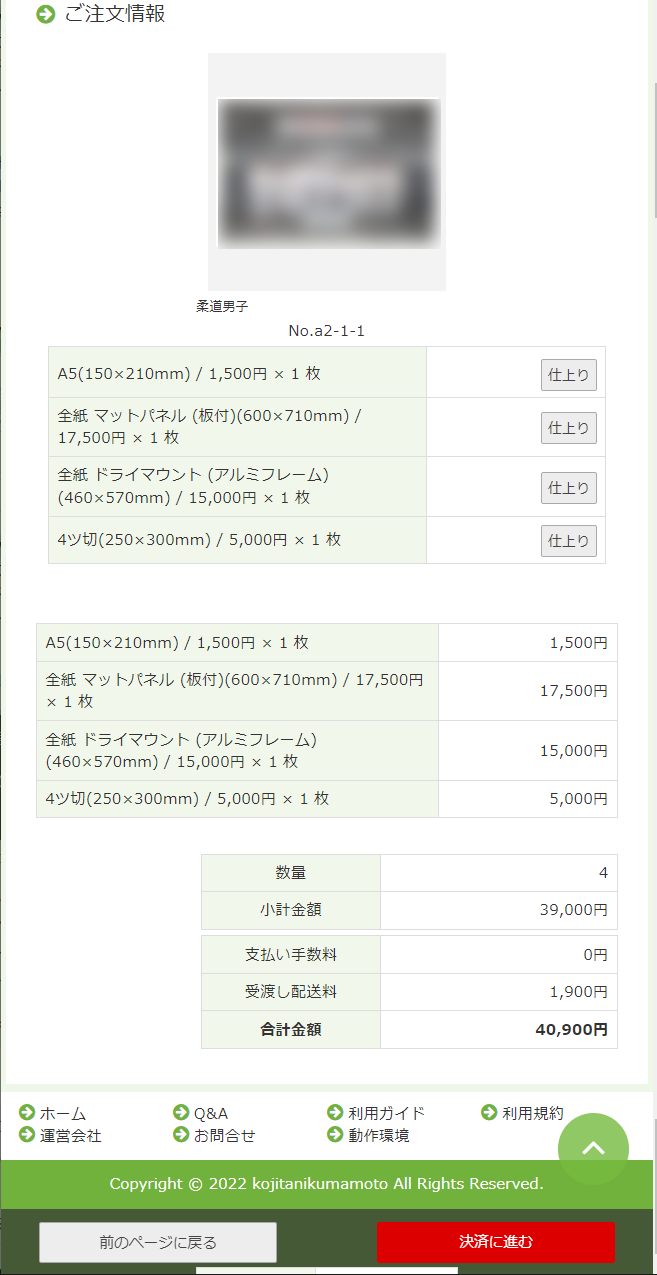
以上で写真の注文は終了です。
選んだ決済方法に従って進んだ先で情報を記入してください。